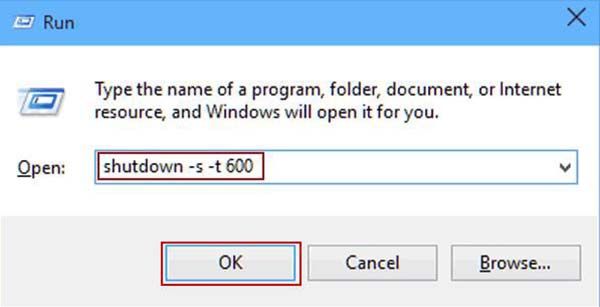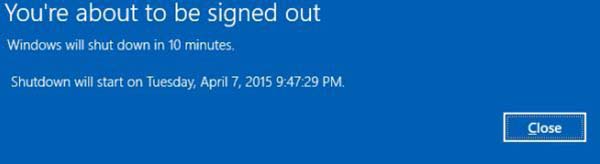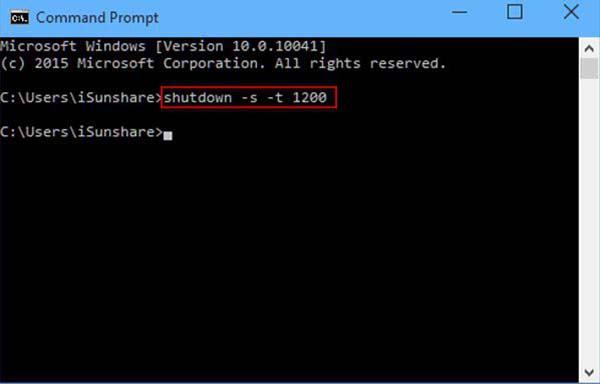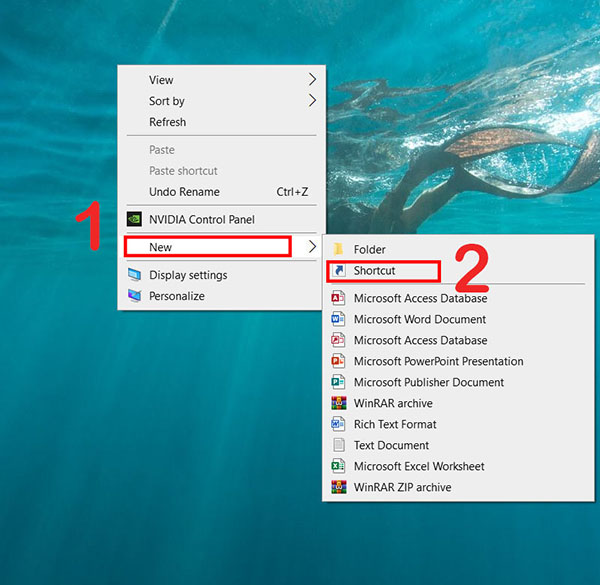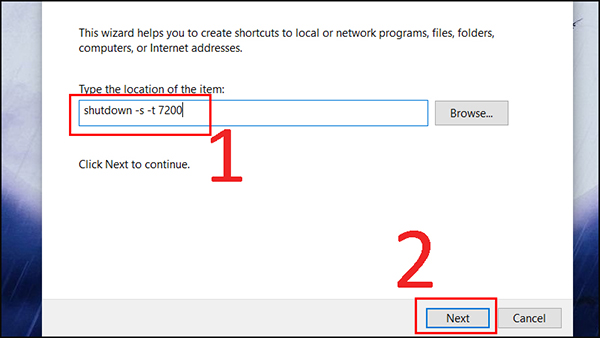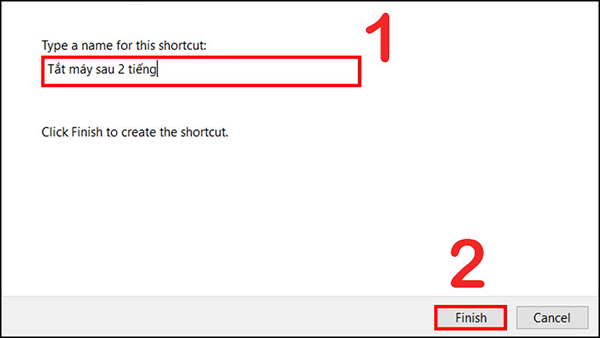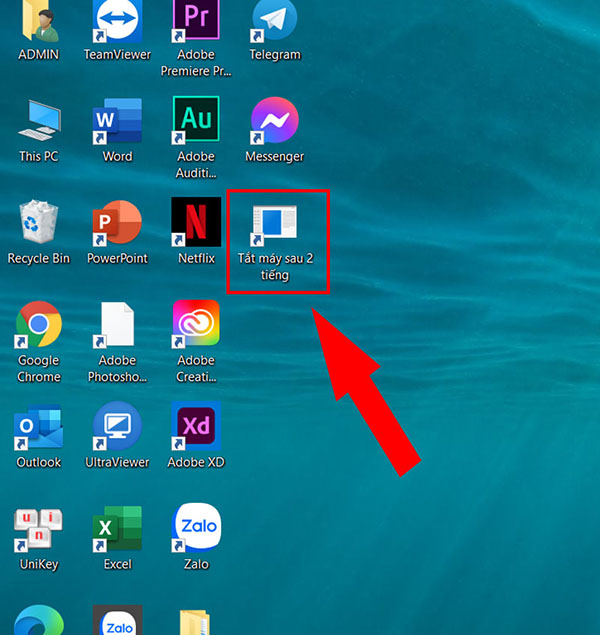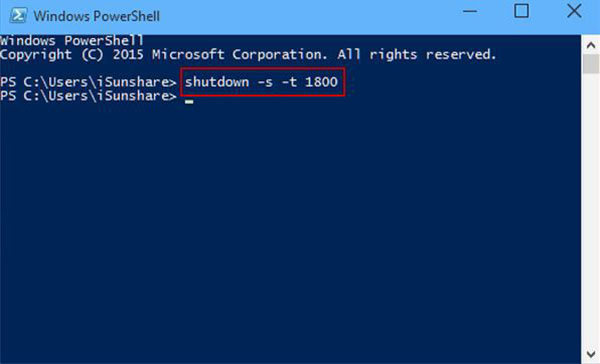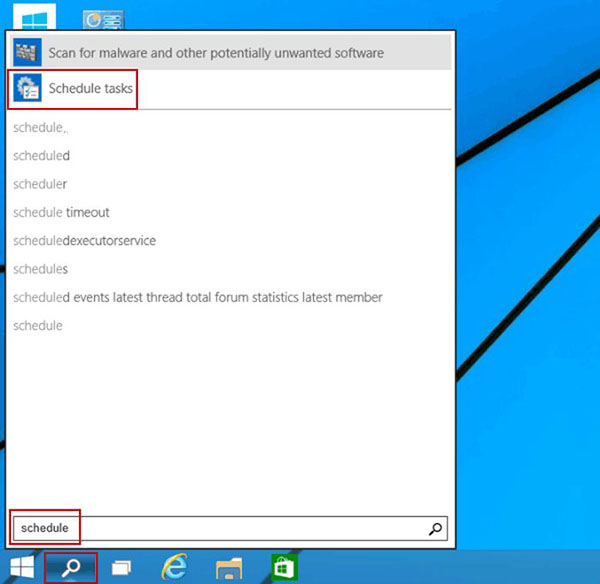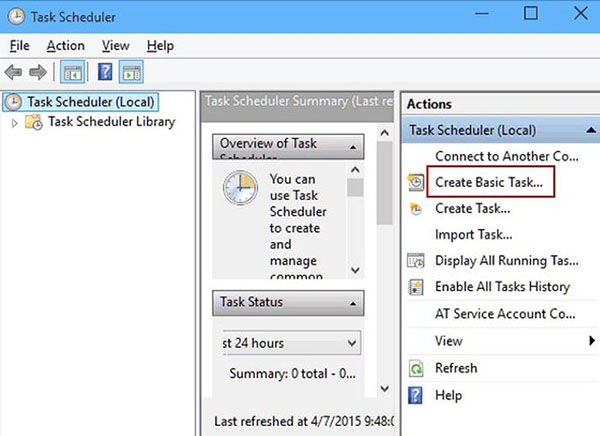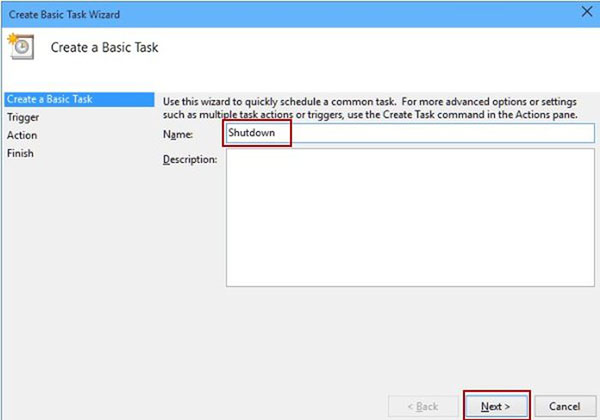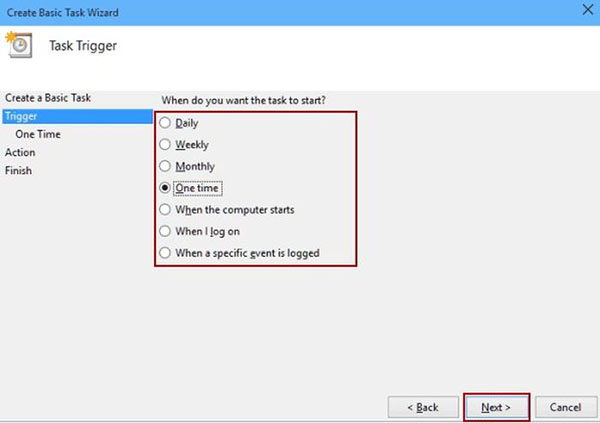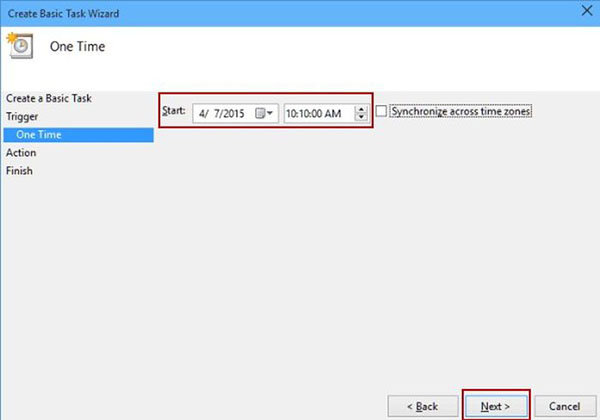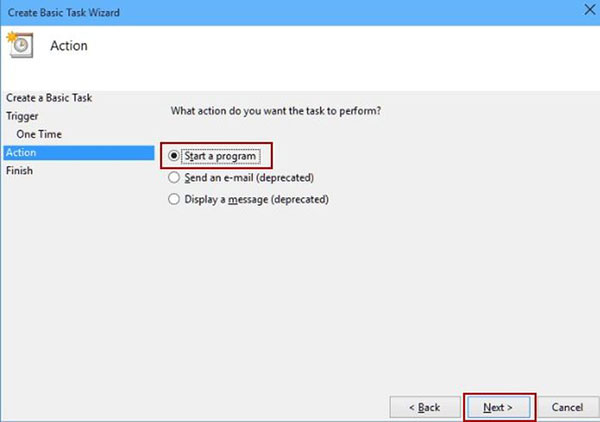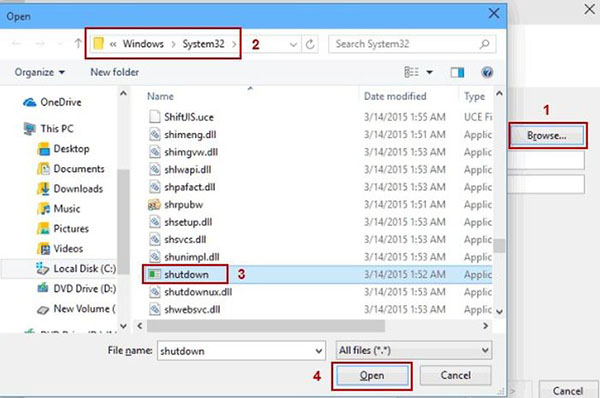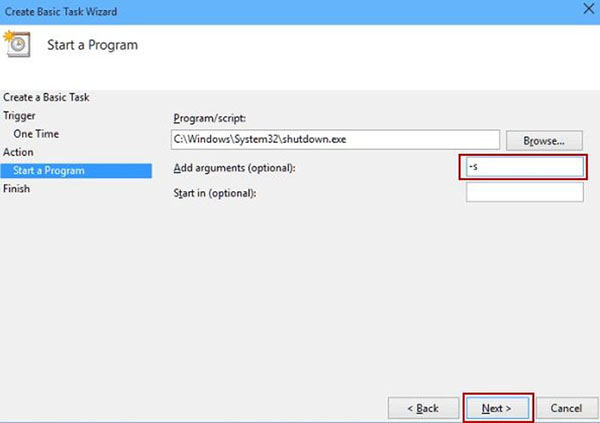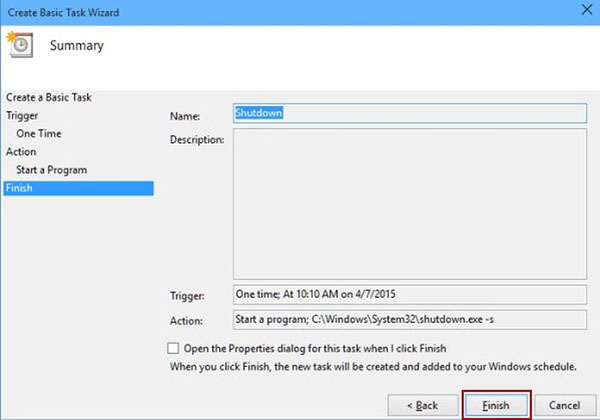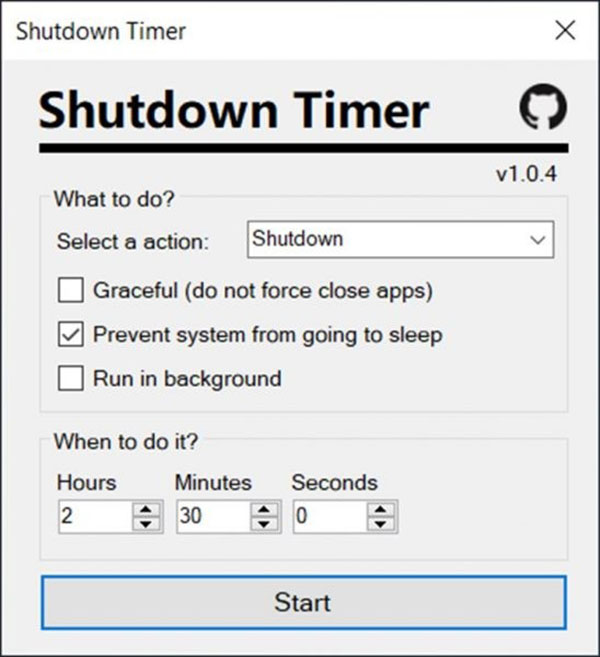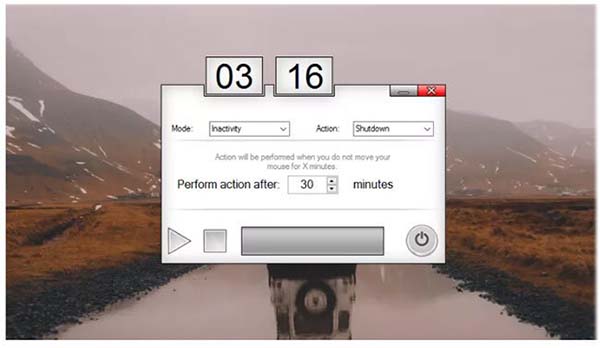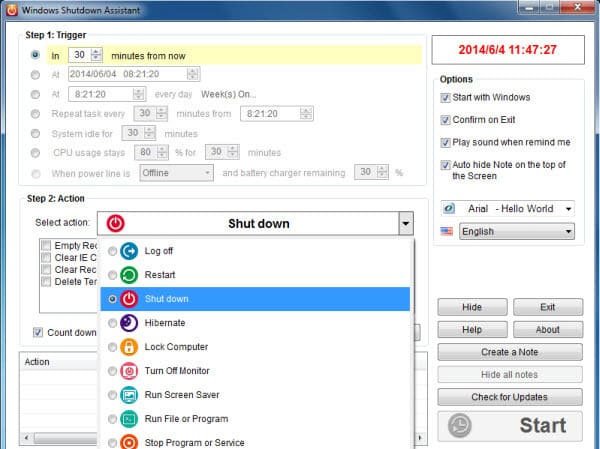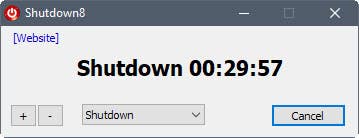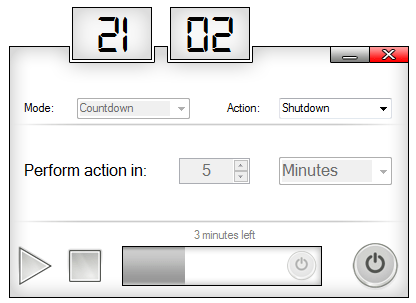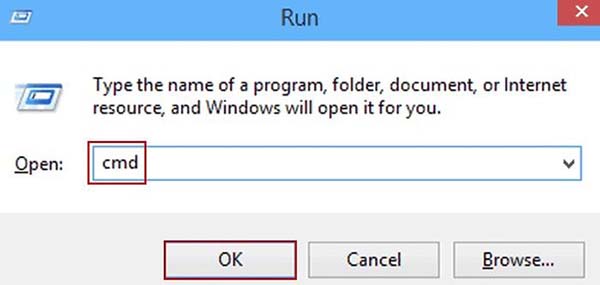
Cách hẹn giờ tắt máy Win 10 như thế nào? Có khó không? Tưởng chừng việc hẹn giờ tự động tắt máy tính, laptop khá đơn giản nhưng không phải ai cũng biết và thực hiện. Bài viết này sẽ hướng dẫn chi tiết các bạn những cách đặt lệnh hẹn giờ tắt máy tính đơn giản, nhanh chóng ai cũng có thể làm được. Hãy cùng SPSEO tham khảo và làm thử nhé!
Cách hẹn giờ tắt máy Win 10 bằng hộp thoại Run
Phương pháp hẹn giờ tắt máy bằng hộp thoại Run vô cùng đơn giản, chỉ cần thao tác trực tiếp trên máy tính mà không phải tải phần mềm hay ứng dụng nào khác. Cách làm như sau:
Bước 1: Mở hộp thoại Run bằng cách nhấn tổ hợp phím Windows + R hoặc vào Start Menu -> Run.
Bước 2: Nhập lệnh shutdown –s –t [số giây] rồi chọn OK. Trong đó, số giây sẽ là thời gian đếm ngược cho đến khi máy tính tự động tắt.
Ví dụ, bạn muốn hẹn giờ tắt máy tính sau 10 phút nữa thì các lệnh được nhập vào là shutdown –s –t 600 (10 phút = 600 giây).
Sau khi hoàn tất nhập lệnh cài đặt, hệ thống sẽ hiện lên một bảng cửa sổ thông báo thời gian tự động tắt máy như hình dưới. Bạn nhấn vào Close là xong, bộ đếm ngược bắt đầu chạy và đến đúng thời gian bạn chọn thì máy sẽ tự động tắt.
Một số lệnh hẹn giờ tắt máy win 10 được thiết lập sẵn các mốc thời gian, bạn có thể tham khảo và áp dụng ngay:
- Tắt máy sau 5 phút: shutdown –s –t 300
- Tắt máy sau 10 phút: shutdown –s –t600
- Tắt máy sau 15 phút: shutdown –s –t 900
- Tắt máy sau 30 phút: shutdown –s –t 1800
- Tắt máy sau 1 tiếng: shutdown –s –t 3600
- Tắt máy sau 2 tiếng: shutdown –s –t 7200
- Tắt máy sau 3 tiếng: shutdown –s –t 10800
- Tắt máy sau 4 tiếng: shutdown –s –t 14400
- Tắt máy sau 5 tiếng: shutdown –s –t 18000
Nhưng nếu bạn muốn huỷ hẹn giờ tắt máy thì chỉ cần nhấn lại tổ hợp phím Window + R và nhập lệnh shutdown –a.
Nhấn Enter hoặc click chọn OK, bạn sẽ thấy hiển thị thông báo đã huỷ bỏ lệnh tắt máy tính như hình dưới.
Hẹn giờ tắt máy Window 10 bằng Command Prompt
Cũng tương tự như cách trên, nhưng thay vì bạn sử dụng hộp thoại Run thì bạn có thể dùng Command Prompt.
Bước 1: Mở Command Prompt bằng cách mở hộp thoại Run, nhập cmd rồi bấm OK. Hoặc đơn giản hơn bạn mở Start Menu lên và tìm kiếm Command Prompt.
Bước 2: Nhập lệnh shutdown –s –t [số giây] rồi nhấn Enter là hoàn thành.
Hẹn giờ tắt máy tính Win 10 bằng Shortcut
Cũng là một cách để hẹn giờ tắt máy tính, laptop không cần dùng đến phần mềm đó là tạo ra file Shortcut. Cụ thể:
Bước 1: Click chuột phải trên màn hình Desktop -> chọn New -> Shortcut.
Bước 2: Cửa sổ Create Shortcut xuất hiện, bạn hãy nhập lệnh hẹn thời gian tắt máy tính là shutdown –s –t 7200 tại ô Type the location of the item rồi sau đó chọn Next. Với lệnh trên, 7200 sẽ là số giây máy tự động tắt nhưng đó chỉ là bước đầu để cài đặt, bạn có thể dễ đang thay đổi thời gian sau đó. Tiếp theo bạn, chọn Next để tiếp tục quá trình.
Bước 3: Bạn tiến hành đặttên bất kỳ cho shortcut tại ô Type a name for this shortcut, rồi chọn Finish để kết thúc.
Bước 4: Sau khi màn hình desktop xuất hiện biểu tượng shortcut bạn vừa tạo, nhấp chuột phải vào nó và chọn Properties. Trong thẻ Shortcut ở cửa sổ mới hiện lên, bạn có thể thay đổi thời gian hẹn giờ tắt máy tại mục Target. Chỉ cần thay đổi số 7200 trong dòng lệnh rồi nhấn OK là hoàn tất.
Cách hẹn giờ tắt máy tính Win 10 trong Window PowerShell
Bước 1: Mở Start Menu, nhập Windows PowerShell và nhấp vào biểu tượng chương trình để mở lên.
Bước 2: Nhập lệnh shutdown –s –t [số giây] rồi sau đó nhấn Enter. Câu lệnh cũng tương tự các cách trên, thời gian đếm ngược sẽ tính bằng giây.
Thiết lập hẹn giờ tắt máy tính, laptop Win 10 bằng Task Scheduler
Thêm một phương pháp lên lịch hẹn giờ tắt máy không cần sử dụng phần mềm. Nếu như các cách trên chỉ thực hiện hẹn giờ tắt máy cho từng ngày một thì Task Scheduler có thể giúp bạn hẹn 1 lần để tắt máy lặp lại trong nhiều ngày. Đây là một cách vô cùng thuận tiện và ưu điểm vượt trội hơn hẳn những cách trên.
Cụ thể cách thực hiện:
Bước 1: Mở Start Menu và nhập Task Scheduler để mở chương trình lên.
Bước 2: Nhấp vào Create Basic Task phía bên phải màn hình.
Bước 3: Trong Create Basic Task, bạn nhập tên là shutdown trong mục Name như hình dưới đây.
Bước 4: Bạn sẽ tiến hành chọn thời gian bắt đầu từ ngày, tuần, tháng, năm khi máy tính khởi động. Chọn Next.
Bước 5: Bạn lựa chọn thời gian tắt máy tính và ngày bắt đầu thực hiện, rồi bấm Next.
Bước 6: Nhấp chọn Start a program rồi chọn Next.
Bước 7: Click vào nút Browse, mở Disk C/Windows/System32, sau đó chọn file exe có tên shutdown và nhấn Open.
Bước 8: Bạn nhập –s như là đối số rồi bấm Next.
Bước 9: Nhấp chuột vào Finish để hoàn thành việc hẹn giờ từ động tắt máy Win 10.
Cách hẹn giờ tắt máy tính bằng một số phần mềm chuyên dụng
Bạn cũng có thể sử dụng các phần mềm chuyên dụng để hẹn giờ tắt máy tính của mình. Các phần mềm này thường sẽ cung cấp cho bạn các tuỳ chọn bổ sung như đăng xuất, đặt thời gian tắt máy một cách chính xác, ngủ đông hoặc tắt máy sau thời gian dài không hoạt động.
Một số phần mềm hẹn giờ tắt laptop thông dụng hiện nay như:
Shutdown Time Classic
Shutdown Time Classic là một ứng dụng nhỏ gọn cho phép bạn đặt hạn giờ tắt máy, khởi động máy, sleep hoặc khoác máy tính của bạn. Ứng dụng mã nguồn mở này hoàn toàn miễn phí và khi sử dụng phải có kết nối internet.
PC Sleep
Pc Sleep cũng là một phần mềm đơn giản cho phép bạn tắt máy tính vào một thời điểm cụ thể hoặc trong một khung thời gian cụ thể. PC Sleep có giao diện nhỏ, được thiết kế để thực hiện thao tác nhanh và hiệu quả nhất có thể với 2 bước cơ bản là: Chọn hành động bạn muốn thực hiện và chọn thời gian để nó diễn ra.
Bên cạnh tính năng tắt máy tính, bạn cũng cơ thể sử dụng PC Sleep để thực hiện các chức năng liên quan khác như: khởi động lại máy hoặc đăng xuất.
Windows Shutdown Assistant
Đây là một phần mềm cho phép bạn tự động tắt PC vào thời gian mà bạn đã định. Hoặc bạn cũng có thể thiết lập để tắt máy tính trong các tình huống khác như pin yếu, hệ thống không hoạt động, sử dụng CPU quá mức.
Windows Shutdown Assistant cũng hỗ trợ hẹn giờ khởi động lại, đăng xuất và khoá máy tính,…tự động.
Shutdown8
Shutdown8 là công cụ hẹn giờ miễn phí dành cho Windown 10. Nó có cả hai phiên bản là bản cài đặt và bản portable, chức năng của cả hai phiên bản đều giống nhau. Shutdown8 hỗ trợ tính năng tắt máy, hẹn giờ, đăng xuất, khởi động lại, Sleep và Hibernate.
Chức năng hẹn giờ của Shutdown8 rất đặc biệt, bởi nó hiển thị các tuỳ chọn để tắt PC sao 10, 30 phút, 1 hoặc 2 giờ. Khi chọn tính năng tắt máy, một cửa sổ hẹn giờ tắt máy tính sẽ được khởi chạy để đếm ngược thời gian tắt máy. Bạn có thể tăng hay giảm bộ hẹn giờ, thay đổi hành động từ tắt máy sang khởi động lại hoặc đăng xuất. Ngoài ra nó còn có nút huỷ trong trường hợp bạn muốn huỷ thao tác.
Sleep Timer
Sleep Timer là phần mềm hẹn giờ được thiết kế đặc biệt dành cho những người thích nghe nhạc trước khi ngủ. Sleep Timer cung cấp cho người dùng một chiếc đồng hồ có thể điều chỉnh để hiển thị số phút nhạc sẽ tiếp tục phát. Bộ đếm ngược này giúp người dùng có thể xem nhanh số phút còn lại. Sleep Timer tương thích với một số lượng lớn các thiết bị và hoạt động với nhiều phần mềm khác nhau.
Trên đây là toàn bộ những hướng dẫn của chúng tôi về các cách hẹn giờ tắt máy Win 10 để bạn tham khảo. Tuỳ thuộc vào thói quen và nhu cầu công việc mà bạn hãy chọn cho mình cách hẹn giờ tắt máy hợp lý.