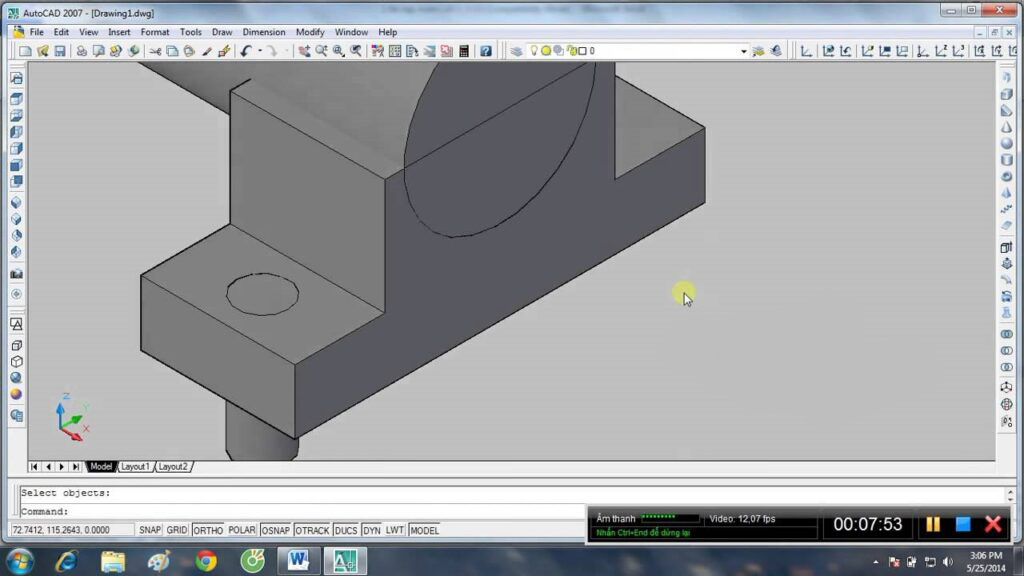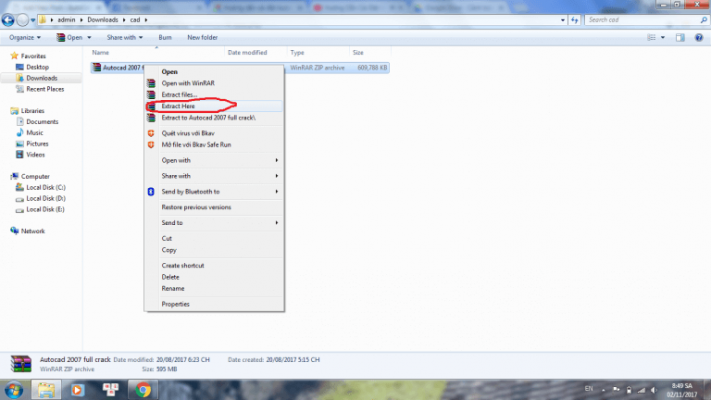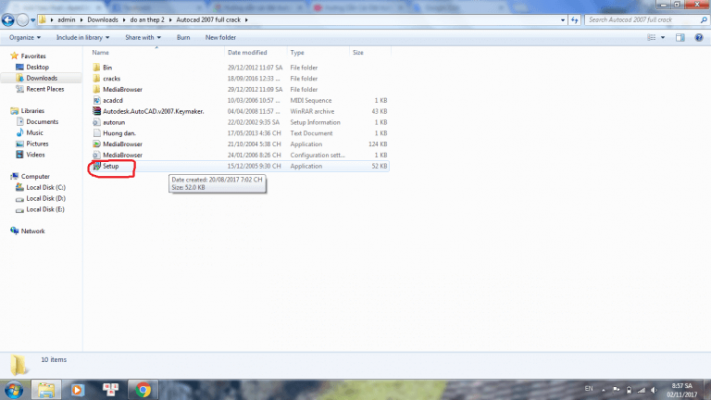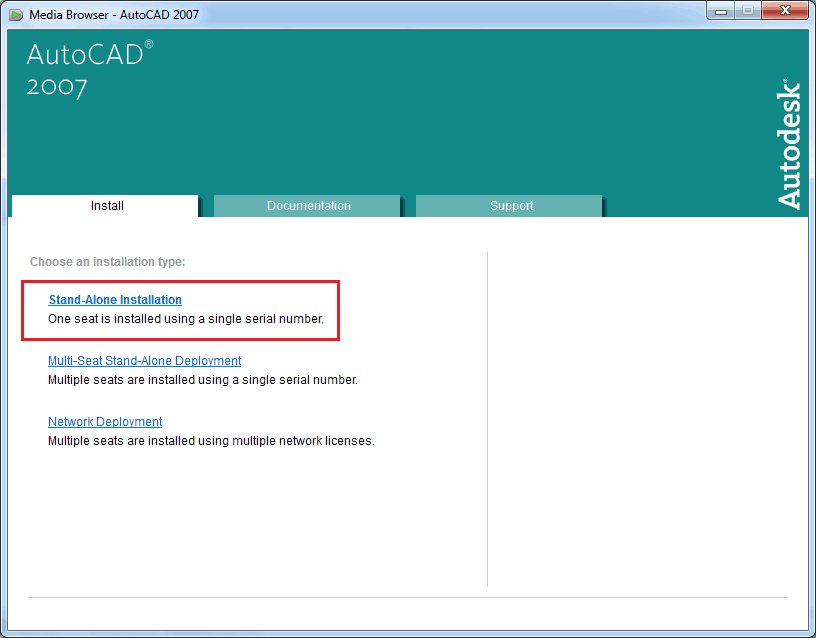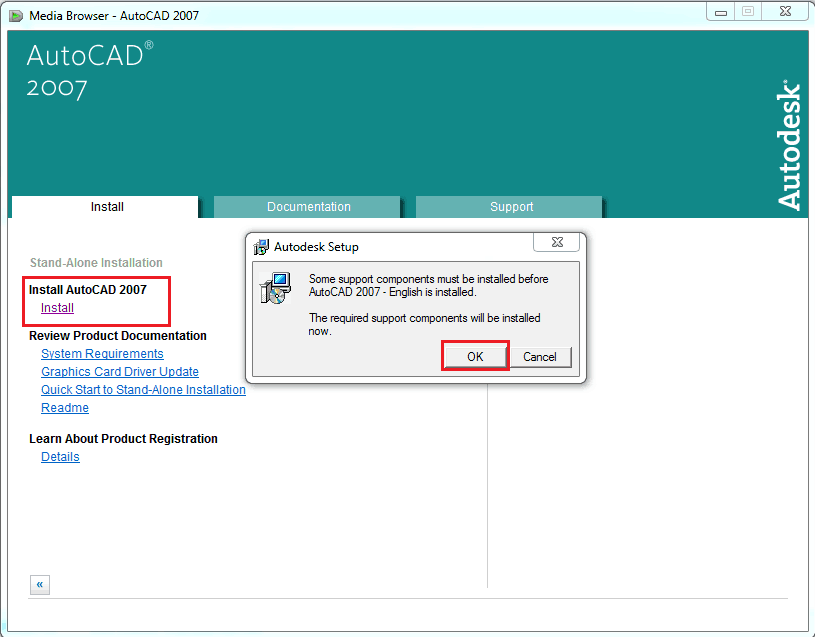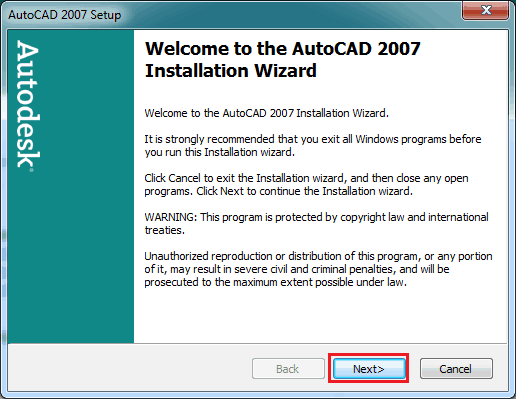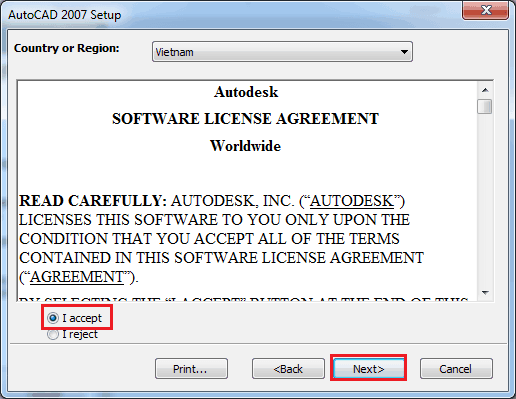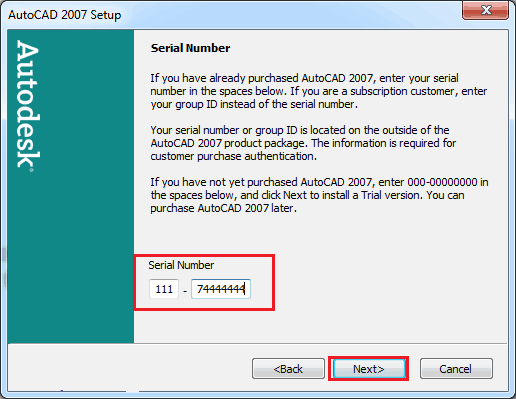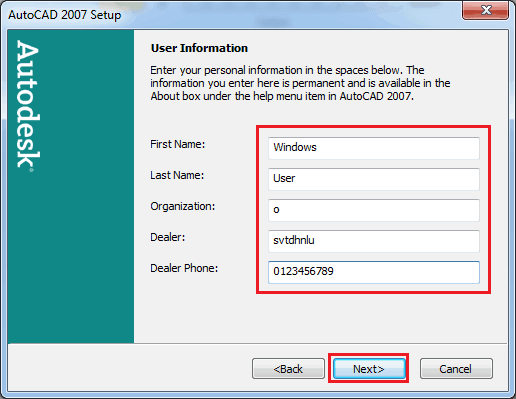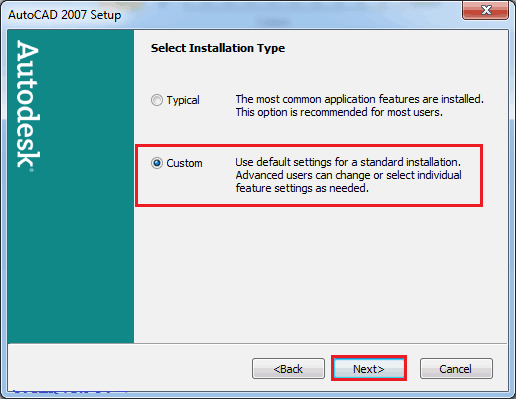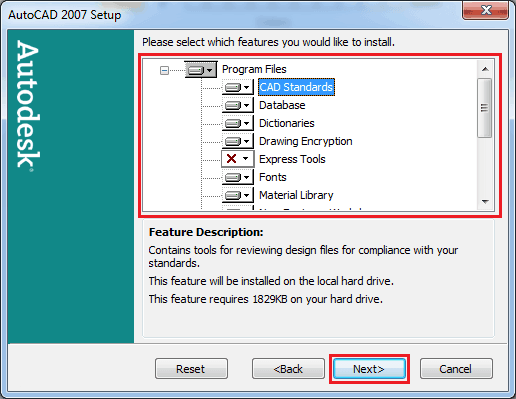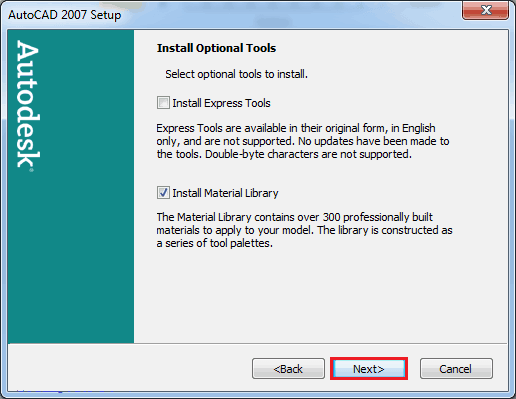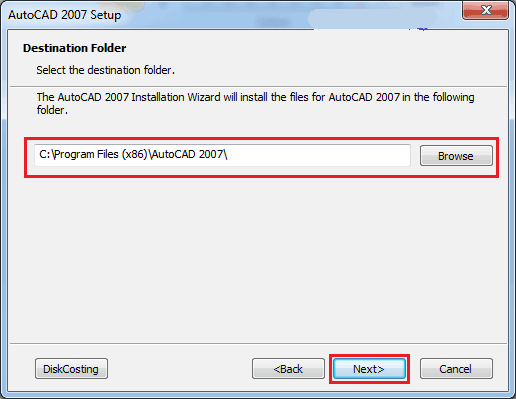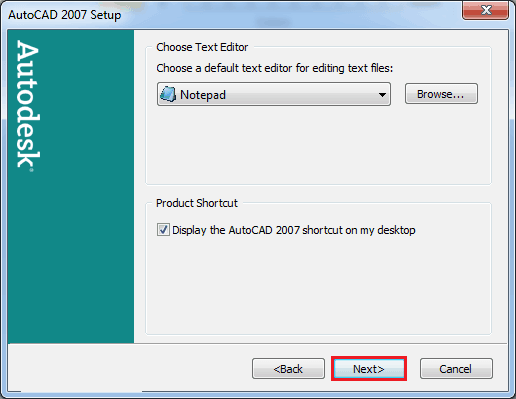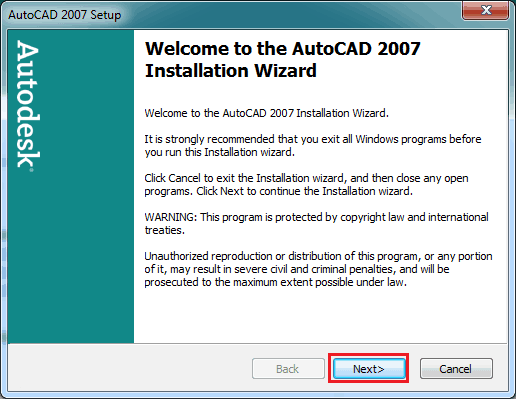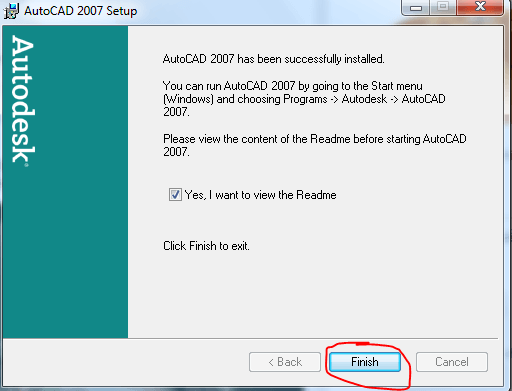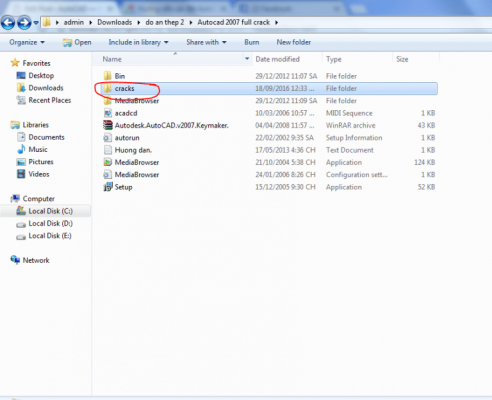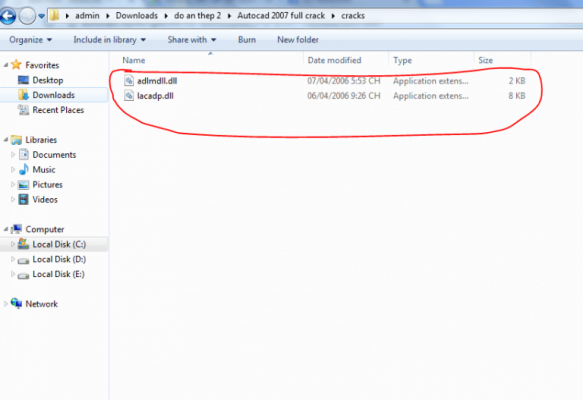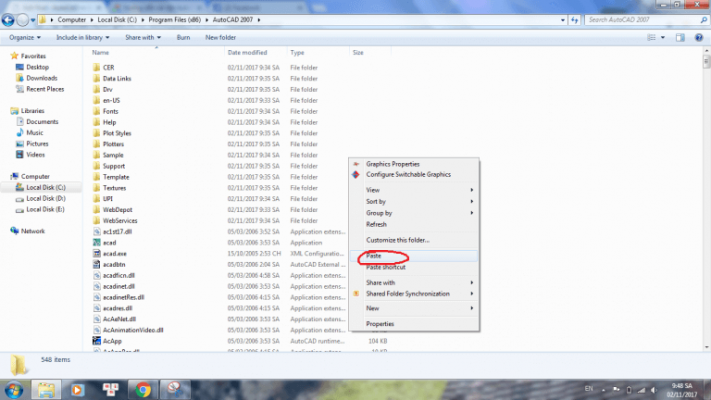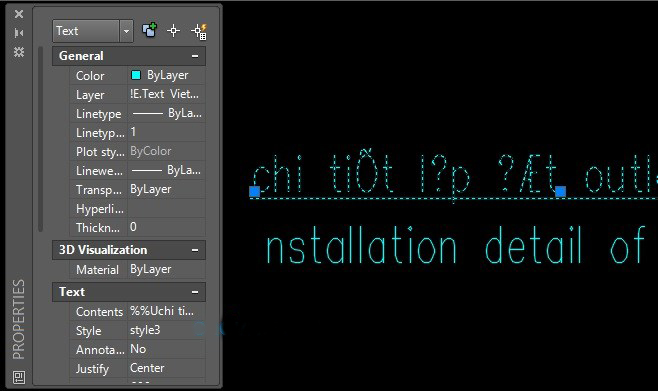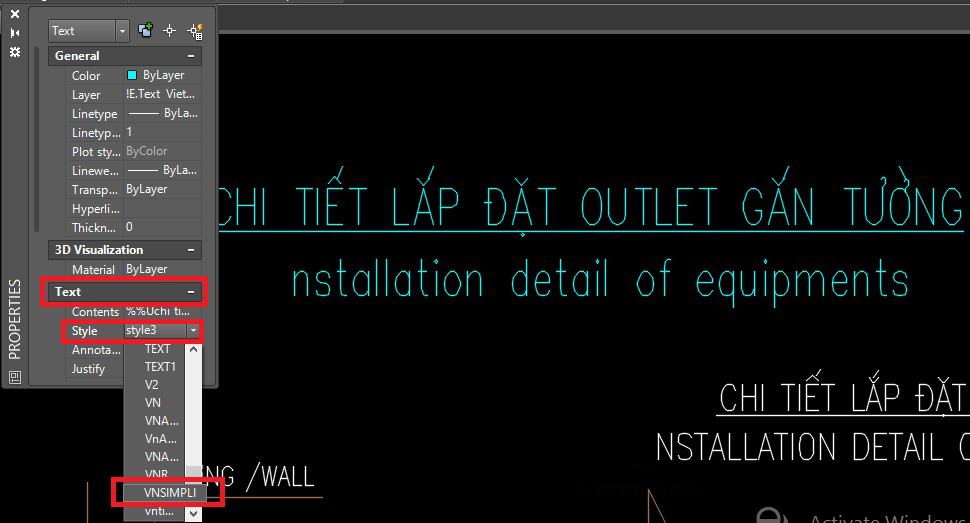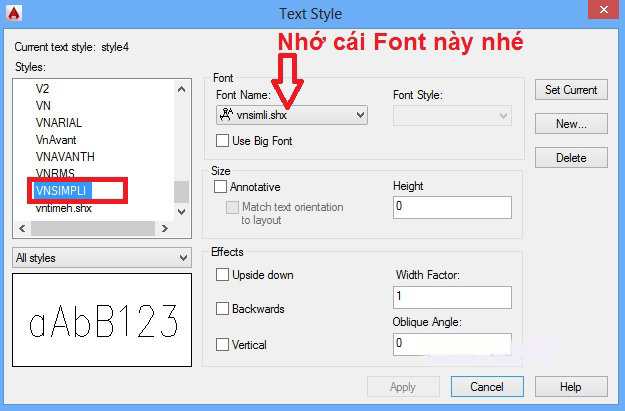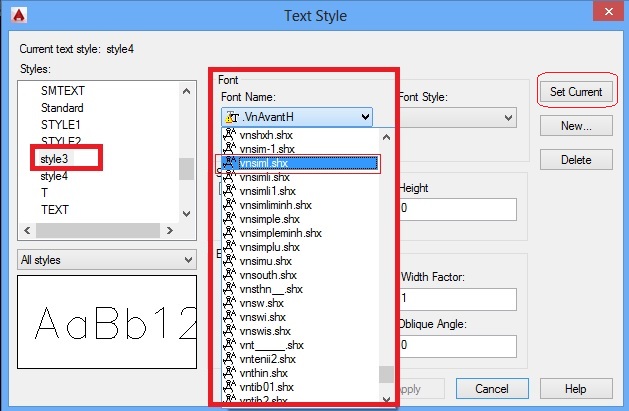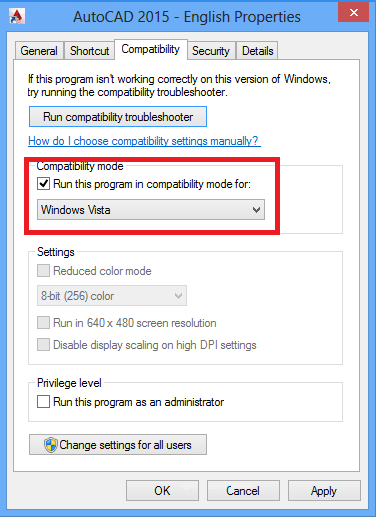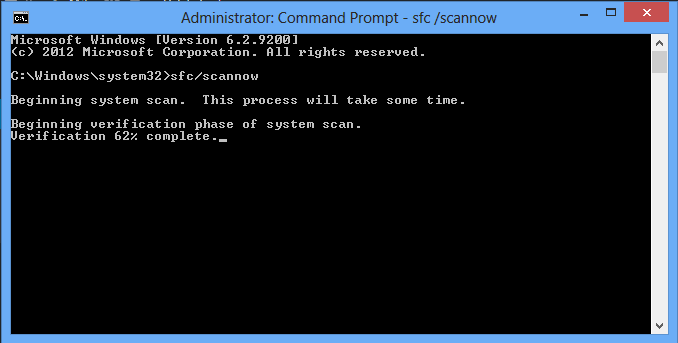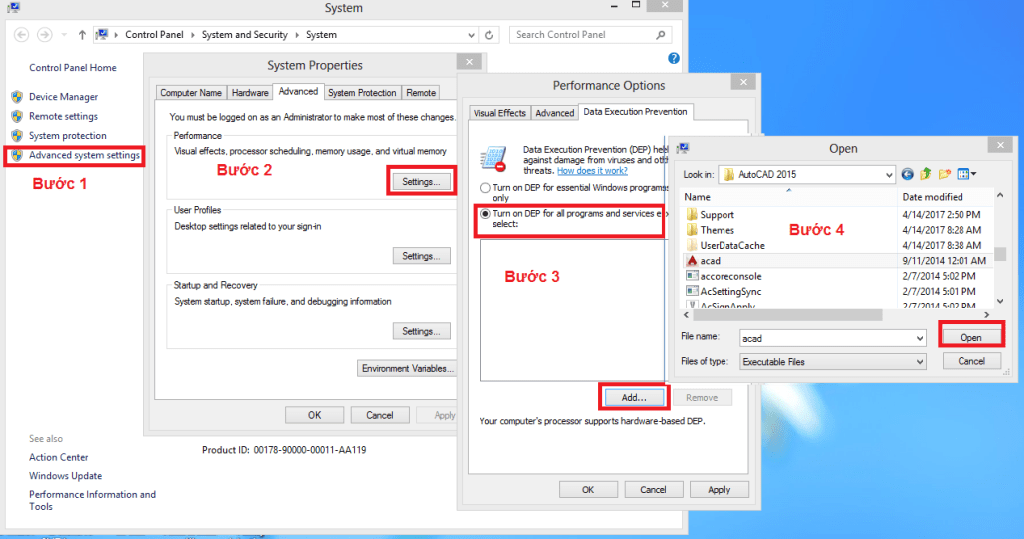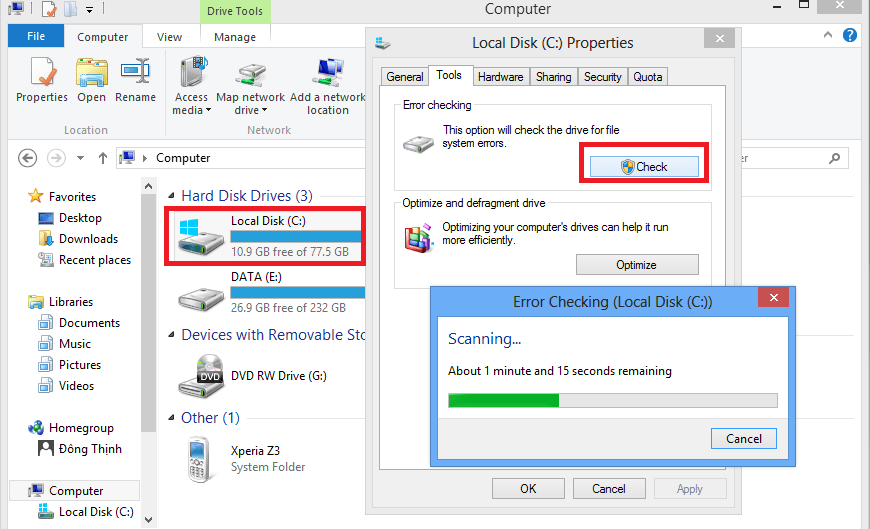AutoCAD 2007 là phiên bản AutoCAD được nhiều người yêu thích sử dụng nhất trong tất cả các phiên bản AutoCAD từ trước đến nay. Tuy các phiên bản ra đời sau này được nâng cấp rất nhiều nhưng chưa có phiên bản nào có lượt tải và sử dụng nhiều như AutoCAD 2007. Hôm nay, SPSEO sẽ hướng dẫn bạn cách tải và active AutoCAD 2007 chi tiết, dễ hiểu nhất.
Link Download phần mềm AutoCAD 2007 tốc độ cao bằng Google Drive
Phần mềm AutoCAD 2007
AutoCAD 2007 là phần mềm đồ hoạ được sử dụng để thiết kế các bản vẽ kỹ thuật dưới dạng 2D hoặc 3D phục vụ trong các lĩnh vực như kiến trúc, cơ khí, xây dựng dân dụng, điện, điện tử,… AutoCad 2007 được phát triển bởi hãng AutoDesk và phát hành vào năm 2007.
AutoCAD 2007 có ưu điểm là nhẹ nhưng vẫn đáp ứng đầy đủ các tính năng cần thiết và là phiên bản được đông đảo người dùng yêu thích. Mặc dù đến nay đã có nhiều phiên bản AutoCAD ra đời với nhiều cải tiến nhưng vẫn chưa có phiên bản nào vượt qua được CAD 2007.
Các tính năng nổi bật của AutoCAD 2007
Bên cạnh ưu điểm là nhẹ thì AutoCAD phiên bản 2007 cung cấp đầy đủ các tính năng cần thiết phục vụ cho công việc và học tập. Một số tính năng nổi bật của Autocad bản 2007 có thể kể đến như:
- CAD 2007 hỗ trợ người dùng tính năng tuỳ chỉnh môi trường thiết kế, nhằm mở rộng không gian tối đa, hiệu quả hơn.
- Tính năng tự động thay đổi workplanes cũng luôn được cập nhật tạo sự thuận tiện cho người sử dụng.
- Giúp thay đổi diện mạo của bản vẽ theo phong cách trực quan hơn.
- Ứng dụng các tiểu sử và đường dẫn loft và quét. Nhờ đó hỗ trợ tạo nhanh các đối tượng 3D quen thuộc rất dễ dàng.
- Giúp tạo và chỉnh sửa máy ảnh một cách nhanh chóng.
- Hỗ trợ tính năng tổng hợp các nguyên liệu và ánh sáng để xây dựng nên những bản vẽ sinh động, thực tế hơn.
- Giúp chỉnh sửa các chất rắn hỗn hợp dễ dàng.
- Cùng rất nhiều những tính năng ưu việt khác không hề kém các phiên bản AutoCAD gần đây.
Yêu cầu cấu hình cài đặt AutoCAD2007
AutoCAD 2007 yêu cầu cầu hình tối thiểu khá thấp khi so với các dòng máy tính hiện nay. Cụ thể:
- CPU tối thiểu: Intel Pentium 4 hoặc tương đương
- Hệ điều hành: Windows XP/2000/7/8/8.1/10
- RAM: 512MB trở lên
- Ổ cứng còn trống: tối thiểu 750MB trở lên
- Độ phân giải màn hình: 1024×768
Link tải AutoCAD 2007 Full Crack
Hướng dẫn cài đặt và crack AutoCAD 2007 chi tiết
Lưu ý trước khi cài đặt
- Trước khi tiến hành cài đặt bạn cần phải ngắt kết nối internet.
- Vô hiệu hoá hết các phần mềm virus trên máy tính như Defender, Firewall,…
- Không được đổi tên file cài đặt sau khi đã tải về.
- Không đặt file cài đặt vừa tải về trong các thư mục có tên tiếng Việt có dấu.
Cách cài đặt
Bước 1: Sau khi đã tải về phần mềm AutoCAD 2007, bạn tiến hành giải nén file với Winrar hoặc 7-Zip.
Bước 2: Bạn vào thư mục vừa giải nén, chạy file Setup bằng cách click chuột phải và chọn Run as administrator.
Bước 3: Các bạn click chọn Stand-Alone Installation.
Bước 4: Click chọn Install rồi nhấn OK.
Bước 5: Nhấn Next để tiếp tục.
Bước 6: Tại mục Country or Region bạn chọn Vietnam, sau đó chọn I accept và nhấn Next.
Bước 7: Bạn nhập vào ô trống là 111 – 74444444 -> tiếp tục nhấn Next.
Bước 8: Bạn điền đầy đủ thông tin vào các ô rồi nhấn Next.
Bước 9: Chọn Custom -> chọn Next.
Bước 10: Chọn sản phẩm mà bạn muốn cài (ở đây chúng tôi để mặc định) -> nhấn Next.
Bước 11: Để mặc định -> nhấn Next.
Bước 12: Chọn đường dẫn thư mục cài đặt AutoCAD 2007 -> nhấn Next.
Bước 13: Để mặc định -> nhấn Next.
Bước 14: Tiếp tục chọn Next.
Bước 15: Bạn đợi trong giây lát để quá trình cài đặt diễn ra và nhấn Finish để hoàn tất cài đặt.
AutoCAD 2007 Crack
Bước 1: Vào thư mục bạn giải nén trước đó và nhấn chọn thư mục Crack -> Copy 2 file adlmdll.dll và lacadp.dll.
Bước 2: Dán chúng vào đường dẫn thư mục cài đặt C:\Program Files (x86)\AutoCAD 2007. Paste và Replace cả 2 file vừa copy.
Mỗi số lỗi phổ biến khi cài đặt AutoCAD 2007
Sửa lỗi font chữ trong AutoCAD
Bước 1: Bạn mở bản vẽ lên và tìm đến chữ bị lỗi font. Click chuột trái chọn loại chữ đó, rồi bạn nhấn phím Ctrl + 1 để mở hộp thoại Properties. Xem chữ font chữ bị lỗi đang sử dụng Style gì.
Bước 2: Tại hộp thoại Properties, bạn chọn mục Text -> Style rồi tìm xem Style nào phù hợp với Text đang bị lỗi. Nếu như có Style phù hợp thì chữ đang lỗi lập tức sẽ hết lỗi. Bạn hãy ghi nhớ Style phù hợp với chữ đang lỗi để chuyển qua bước tiếp theo.
Bước 3: Nhấn phím tắt St để mở hộp thoại Text Style. Trong hộp thoại Text Style, bạn chọn kiểu Style phù hợp với chữ bị lỗi như ở bước 2. Sau đó nhìn xem Font nó đang dùng là loại gì để áp Font đó cho Style chữ cần sửa.
Bước 4: Trong hộp thoại Style, bạn chọn kiểu Style đang bị lỗi font. Sau đó qua bên Font chọn lại font phù hợp mà chúng ta nhìn thấy ở bước 3.
Bước 5: Sau khi chọn xong, bạn hãy click Set Curent như hình để áp dụng các thay đổi. Một cửa sổ mới hiện lên, click YES để chấp nhận những thay đổi.
Bước 6: Cuối cùng bạn bấm Close để đóng hộp thoại Text Style, chữ bị lỗi đã được khắc phục. Và nếu muốn lần sau khi mở lên không còn lỗi nữa thì bạn nhớ nhấn tổ hợp Ctrl + S để lưu lại.
Cách sửa lỗi Autocad application has stopped working
Cách 1: Giảm hệ điều hành
Ở màn hình Desktop, bạn click chuột trái vào biểu tượng AutoCAD, chọn Properties -> chọn Compatibility -> rồi click vào dòng Run this program in compatibility mode for -> chọn Windows XP (Service Pack 3) hoặc Windows XP (Service Pack 2) hoặc Windows Vista. Cuối cùng click OK là xong.
Cách 2: Kiểm tra file
Bạn vào Start -> mở hộp thoại Run (hoặc nhấn tổ hợp phím Windows + R) và gõ cmd. Click chuột phải vào biểu tưởng cmd, sau đó chọn Run as administrator. Sau khi màn hình cmd hiện lên, bạn nhập lệnh “sfc/scannow” rồi nhấn Enter.
Chờ đến khi số % chạy hết là hoàn thành.
Cách 3: Thư mục cài đặt AutoCAD bị lỗi
Thư mục cài đặt phần mềm Auto CAD bị lỗi “C:\Program Files\AutoDesk\AutoCAD 2015\UserDataCache\”. Để biết chính xác được thư mục cài đặt nằm đâu thì bạn click chuột phải vào biểu tượng AutoCAD trên Desktop. Chọn Properties sau đó nhìn vào mục Target để xem đường dẫn.
Tiếp theo bạn trở lại màn hình Desktop, click chuột phải vào My Computer -> chọn Properties sẽ xuất hiện bảng như hình bên dưới. Tiếp đến chọn Advanced system settings rồi thực hiện từng bước như hướng dẫn ở hình dưới.
Sau khi chọn xong file chương trình, bạn hãy click OPEN, nếu có thông báo hiện lên thì nhấn YES rồi chọn OK -> OK để tắt hết các cửa sổ đang mở. Sau cùng khởi động lại máy tính là xong.
Cách 4: Scan Disk
Vào My Computer, click chuột phải vào ổ C (Ổ cài đặt Win), chọn Properties -> chọn mục Tools. Tiếp theo click vào phần Check now để tiến hành Scan. Đánh dấu vào 2 mục là “Automaticcally fix file system errors” và “Scan for and attenmpt recovery or bad sector”. Sau đó click Start để quá trình Scan diễn ra.
Sau khi đã Scan xong, bạn hãy khởi động lại máy tính rồi kiểm tra xem còn bị lỗi “Autocad application has stopped working” nữa không.
Mong rằng những hướng dẫn trên đây có thể giúp bạn dễ dàng download và cài đặt AutoCAD 2007 trên máy tính của mình. Chúc bạn thành công!