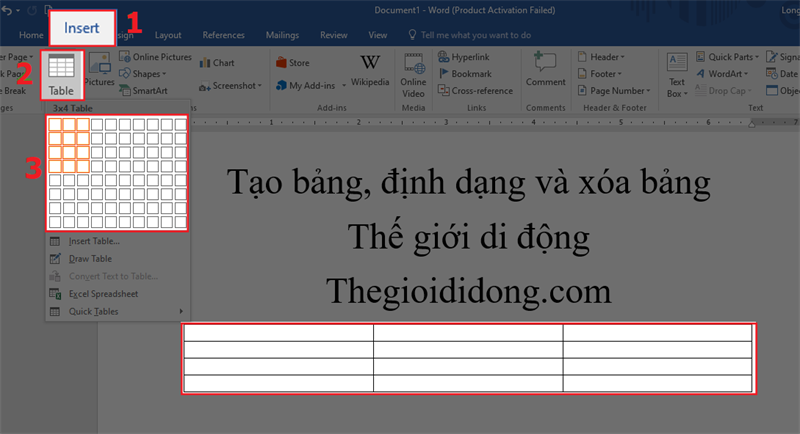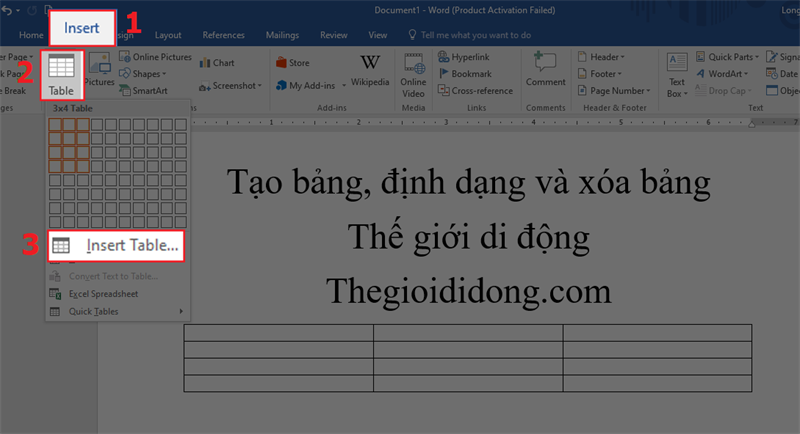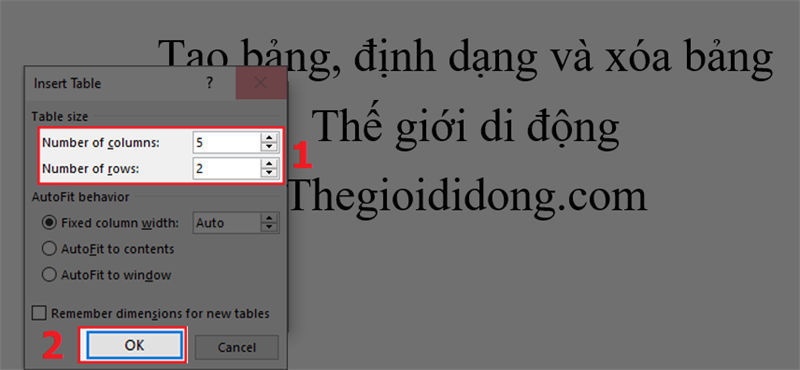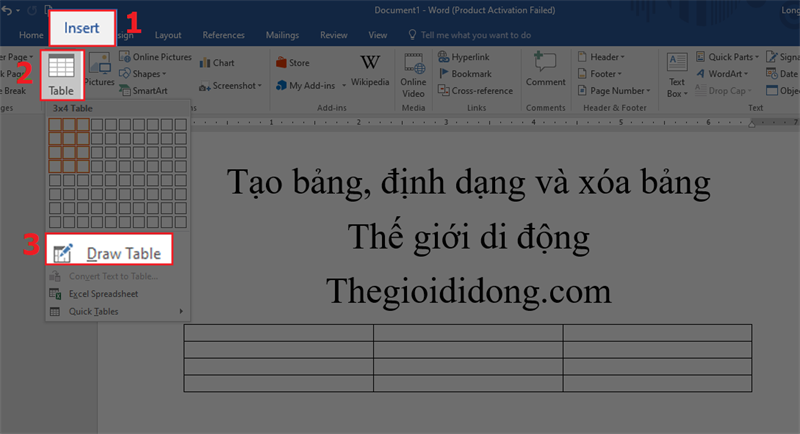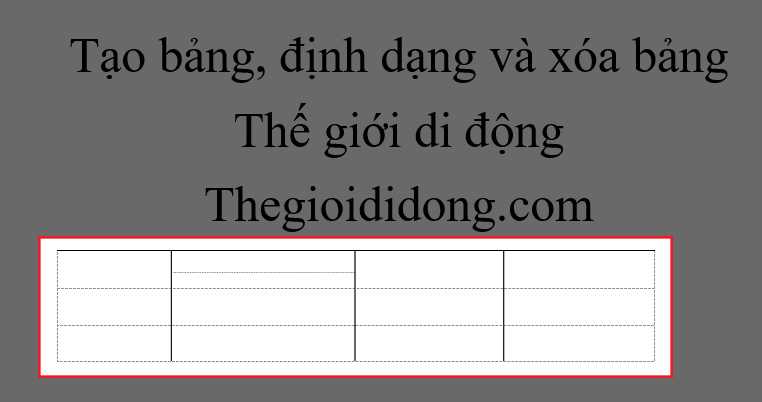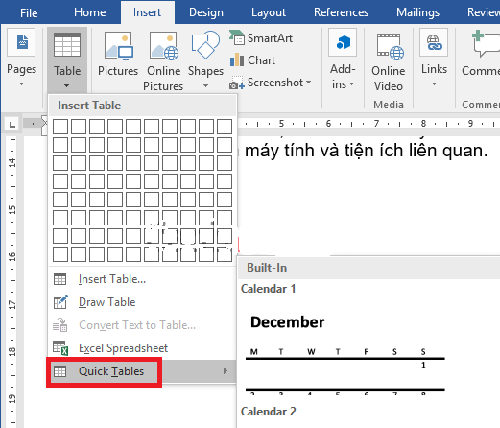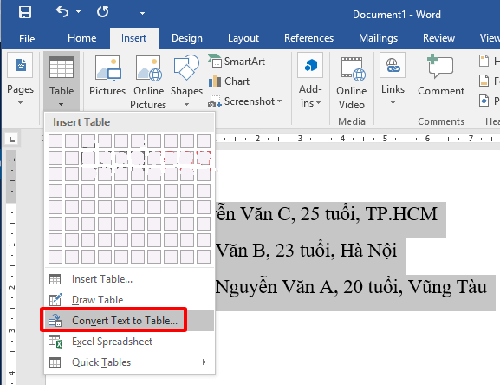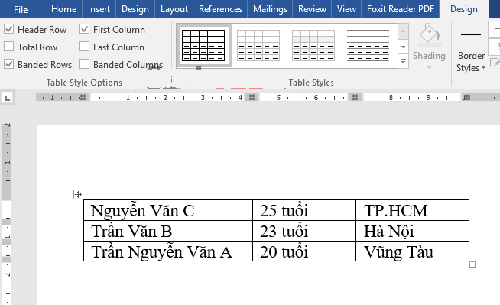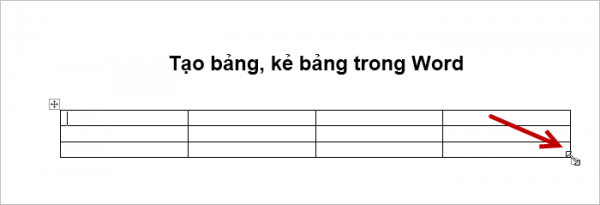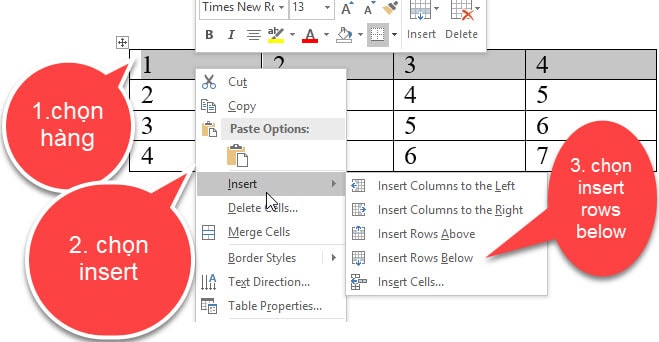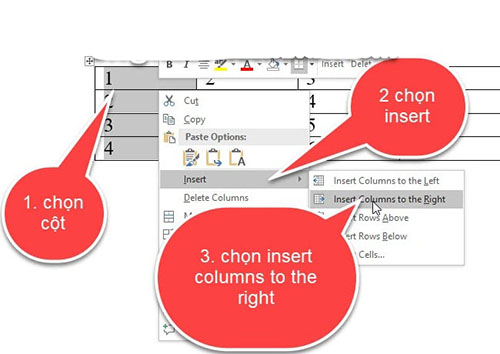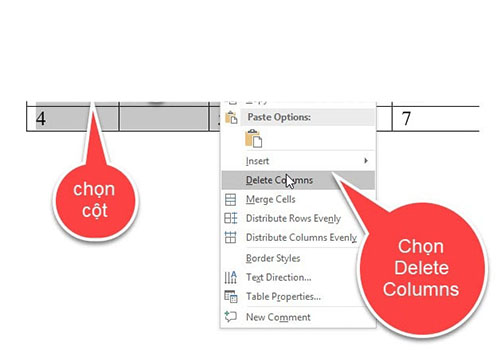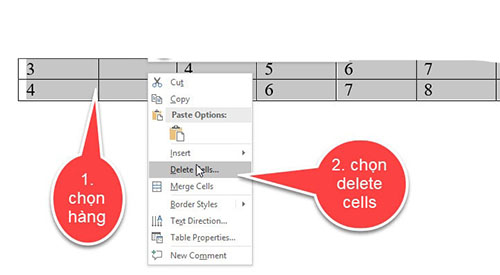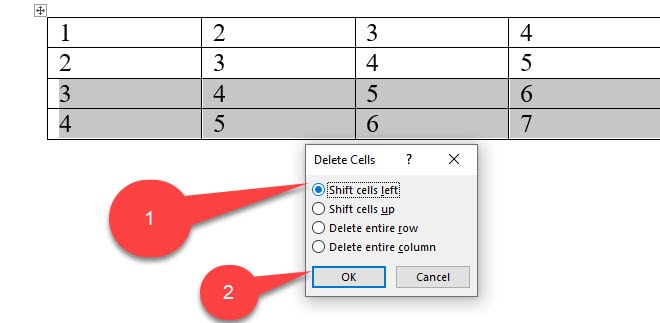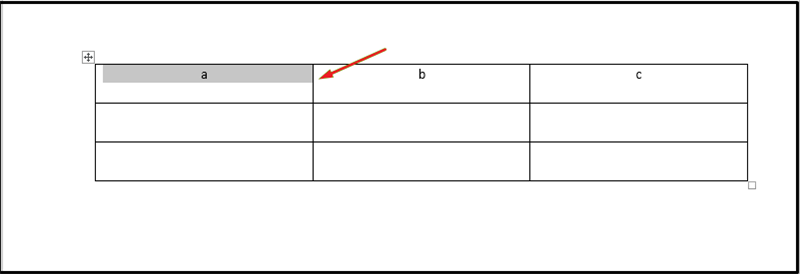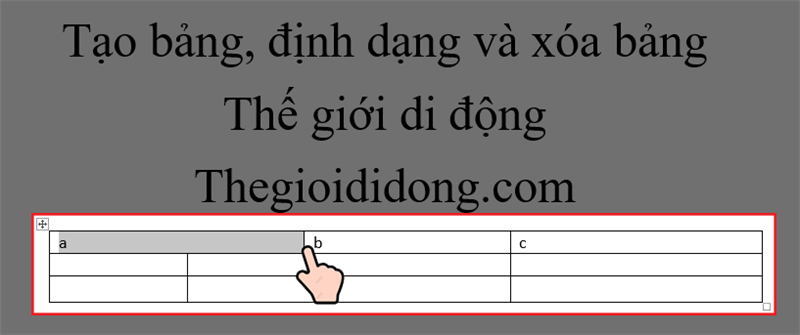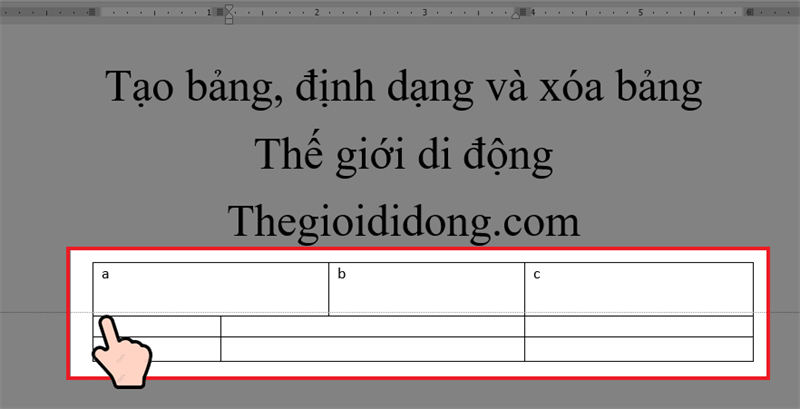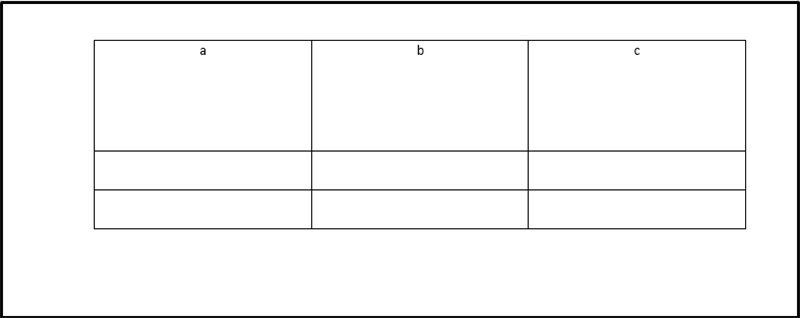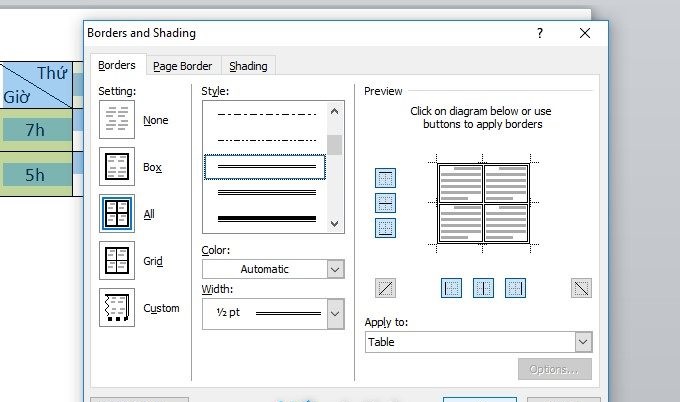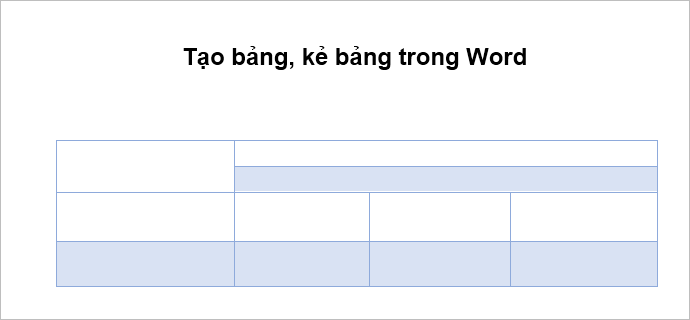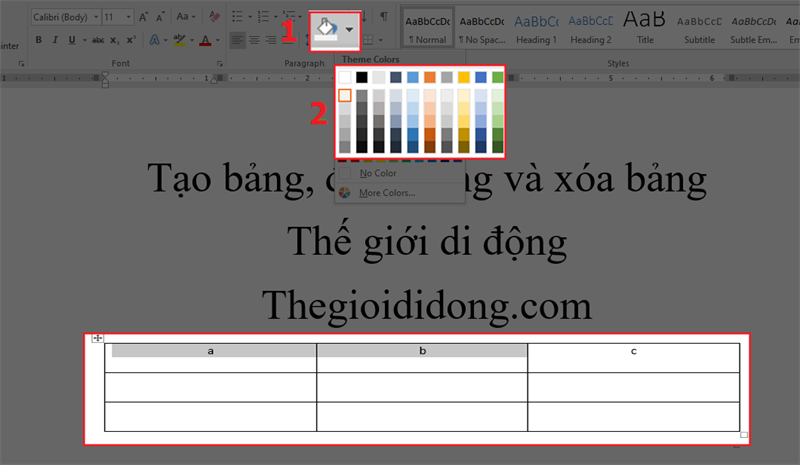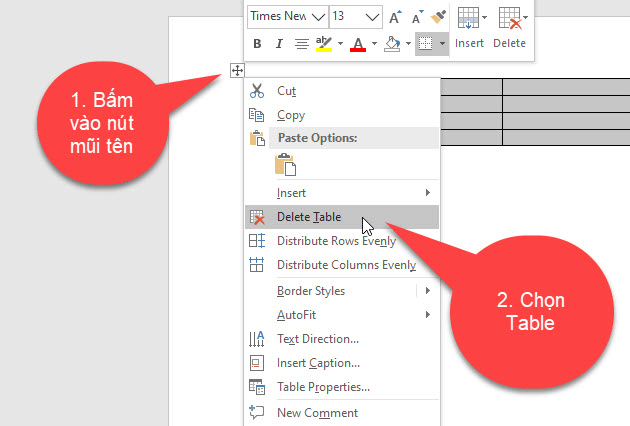Bảng trong Word là công cụ giúp bạn trình bày nội dung, vấn đề một cách rõ ràng và chi tiết nhất. Khi làm việc với Word chắc hẳn sẽ có những lúc bạn phải sử dụng đến bảng để chứa dữ liệu. Word hỗ trợ rất nhiều cách để tạo bảng cũng như hỗ trợ các bạn rất nhiều công cụ giúp bạn có một bảng dữ liệu đẹp mắt và dễ nhìn. Bài viết sau đây spseo.vn sẽ hướng dẫn cho các bạn cách tạo bảng trong Word đơn giản nhất. Hãy cũng theo dõi nhé!
Hướng dẫn cách tạo bảng trong Word chi tiết
Tạo bảng bằng cách kéo thả
Mở phần mềm Microsoft Word, đặt con trỏ chuột ở vị trí bạn muốn thêm bảng, nhấn chọn Insert -> Chọn Table -> Kéo chuột trái vào số hàng, số cột tương ứng mà bạn muốn -> Bấm chuột trái vào vị trí vừa kéo để thêm bảng.
Tạo bảng bằng cách nhập số hàng và cột
- Hướng dẫn nhanh
Mở phần mềm Word -> đặt trỏ chuột tại vị trí bạn muốn thêm bảng rồi chọn Insert -> Chọn Table -> Insert Table -> Ở phần Number of columns nhập số cột của bảng -> Nhập số hàng của bảng ở phần Number of rows, cuối cùng nhấn OK để tạo bảng.
- Hướng dẫn chi tiết
Bước 1: Mở Word, đặt trỏ chuột ở vị trí muốn thêm bảng rồi chọn Insert -> Chọn Table -> Insert Table.
Bước 2: Ở phần Number of columns nhập số cột của bảng -> Trong phần Number of rows nhập số hàng của bảng, sau đó chọn OK.
Bước 3: Nếu bạn muốn chỉnh kiểu dáng của bảng thì nhấn chọn bảng.
Bước 4: Chọn Design, Layout xuất hiện ở phía trên và bạn hãy chỉnh thùy theo ý thích của mình.
Cách kẻ bảng trong Word thủ công
- Hướng dẫn nhanh
Mở Word, đặt trỏ chuột ở vị trí muốn thêm bảng rồi chọn Insert -> Table -> Draw Table -> Bấm giữ chuột trái để vẽ bảng.
- Hướng dẫn chi tiết
Bước 1: Mở phần mềm Microsoft Word, đặt trỏ chuột ở vị trí muốn thêm bảng rồi chọn Insert -> Table -> Draw Table.
Bước 2: Bấm chuột trái để vẽ bảng mình muốn. Trước tiên, bạn rê chuột sang phải, hướng xuống dưới để tạo được khung. Tiếp theo, kẻ các đường dọc và ngang để tạo các cột, hàng, ô cần cho bảng.
Cách tạo bảng theo mẫu có sẵn trong Microsoft Word
Bước 1: Đặt trỏ chuột tại ví trí muốn thêm bảng, sau đó chọn Insert.
Bước 2: Nhấn chọn Table -> Quick Table, sau đó nhấn chuột trái để bảng mẫu xuất hiện.
Bước 3: Sau khi tạo, bạn sẽ thấy thanh công cụ xuất hiện thêm một thẻ là Table Tools, sẽ giúp bạn điều chỉnh kích thước phù hợp cho mẫu có sẵn.
Cách chuyển đoạn văn bản thành bảng trong Word
Bước 1: Tô đậm toàn bộ nội dung văn bản muốn chuyển thành bảng.
Bước 2: Chọn Insert -> Chọn Table -> Convert Text to Table.
Bước 3: Sẽ có cửa sổ tên Convert Text to Table xuất hiện, nhấn OK để hoàn thành.
Các cách chỉnh sửa bảng trong Word
Thay đổi kích thước bảng
Đặt trỏ chuột vào các góc của bảng, khi chuột xuất hiện biểu tượng mũi tên hai chiều thì bạn nhấn giữ và kéo rộng ra, thu hẹp lại tùy ý.
Thêm cột hoặc hàng trong bảng
Thêm một hàng
Ví dụ muốn thêm một hàng nằm dưới hàng số 1 thì bạn làm như sau: Bôi đen hàng số 1 -> Nhấn chuột phải chọn Insert -> Insert Rows Below.
Trong đó:
- Insert Rows Above: Chèn hàng trên hàng đã chọn.
- Insert Rows Below: Chèn hàng dưới hàng đã chọn.
Thêm một cột
Ví dụ muốn thêm một cột vào bên phải cột 1 thì bạn làm như sau: Chọn cột 1 -> Nhấn chuột phải chọn Insert -> Insert Columns to the Right.
Trong đó:
- Insert Columns to the Right: Thêm cột bên phải cột đã chọn.
- Insert Columns to the Left: Thêm cột bên trái cột đã chọn.
Xóa cột hoặc hàng trong bảng
Bạn chọn vào cột hoặc hàng mà muốn xóa, sau đó nhấn chuột phải và chọn:
- Delete Columns: Xóa cột.
- Delete Cell ( Chọn Shirt Cells Left): Xóa hàng.
Muốn xóa nhiều cột thì bôi đen những cột cần xóa -> Nhấn chuột phải -> Chọn Delete Columns.
Xóa hàng đã chọn bạn cũng làm tương tự, bôi đen hàng cần xóa -> Nhấn chuột phải -> Chọn Delete Cells -> Chọn vào mục Shirt Cells Left -> Nhấn Ok.
Phóng to hoặc thu nhỏ kích thước ô, hàng, cột
Bước 1: Để chỉnh sửa kích thước 1 ô thì bạn bôi đen ô đó, di chuyển chuột đến vị trí đường kẻ trái hoặc phải của ô. Khi xuất hiện biểu tượng mũi tên hai chiều thì nhấn và giữ chuột trái sang hai bên đến khi đúng với kích thước mà bạn muốn.
Bước 2: Để chỉnh sửa kích thước 1 hàng/cột thì di chuyển chuột đến vị trí đường kẻ trái/phải/trên/dưới của ô. Khi xuất hiện mũi tên 2 chiều thì nhấn và giữ chuột trái kéo đến khi đúng với kích thước bạn muốn.
Thay đổi kiểu đường viền bảng
Bước 1: Bôi đen bảng, click chuột phải chọn Borders and Shading. Đối với Word 2013 trở lên, bạn click chuột vào mũi tên cạnh Border rồi chọn Borders and Shading.
Bước 2: Tiếp theo, chọn All -> Style và chọn kiểu đường viền mà mình muốn. Nếu thích thêm màu thì bạn đến phần Color, chọn màu xong rồi nhấn OK.
Cách gộp ô, tách ô
Gộp ô có nghĩa là gộp nhiều ô thành 1 ô. Bạn cần bôi đen hết các ô muốn gộp rồi click chuột phải và chọn Merge Cells là xong.
Tách ô nghĩa là chia một ô thành nhiều ô khác nhau. Để tách ô bạn bôi đen ô muốn chia rồi click chuột phải, chọn Split Cells và lựa chọn các thông số phù hợp ở mục Number of rows rồi chọn OK.
Chỉnh vị trí nội dung chữ trong các ô của bảng
Khi chọn bảng trên thanh Ribbon sẽ xuất hiện hai thẻ Design và Layout, bạn có thể căn chỉnh vị trí nội dung, xoay text trong phần Alignment của thẻ Layout.
Cách tô màu cho bảng
Bôi đen ô, hàng, cột hoặc cả bảng sau đó chọn biểu tượng thùng sơn ở thanh công cụ Home rồi chọn màu mà bạn muốn.
Cách xóa bảng trong Word
- Đối với Word 2016, 2019
Cách 1
Nhấn vào nút 4 mũi tên để chọn bảng rồi bấm chuột phải chọn Delete Table.
Cách 2
Nhấn chọn nút 4 mũi tên, sau đó vào Tab Layout chọn Delete và cuối cùng nhấn chọn Delete Table.
- Đối với Word 2007, 2010, 2013
Chọn bảng bằng cách bấm vào nút 4 mũi tên, vào Tab Page Layout -> Chọn Delete -> Delete Table.
Trên đây là hướng dẫn cách tạo bảng trong Word đơn giản, chi tiết giúp bạn trình bày số liệu một cách hiệu quả nhất. Hi vọng bài viết trên sẽ giúp ích cho các bạn trong quá trình sử dụng bảng biểu trong Word. Chúc các bạn thành công!